바코드 라벨을 원하는 대로 디자인하고 인쇄하세요!
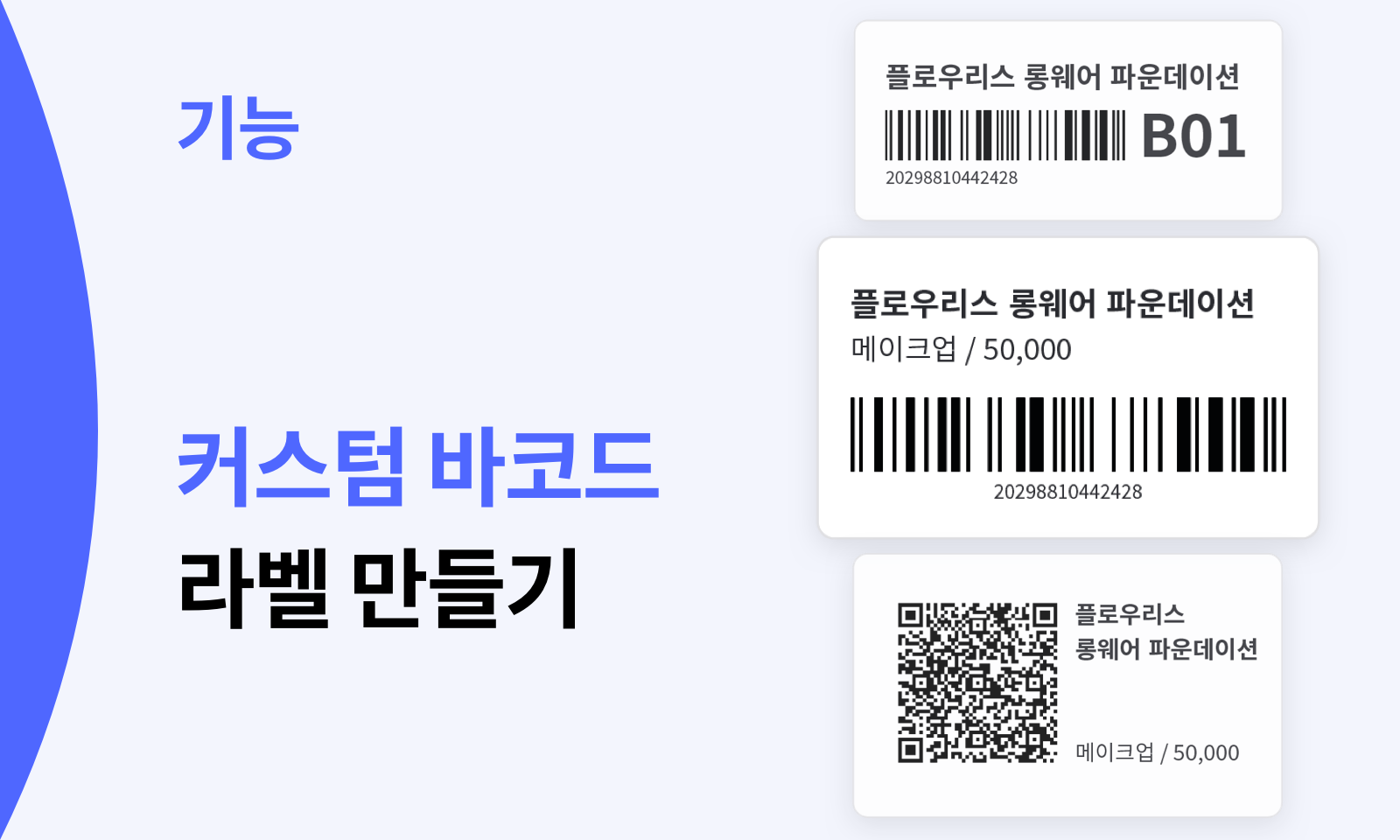
- 바코드 라벨만 보고 제품의 속성을 알 수는 없을까?
- 원하는 정보를 넣은 바코드 라벨을 만들 수는 없을까?
- 바코드가 없는 제품에 바코드를 부착할 수는 없을까?
걱정하지 마세요! 박스히어로 솔루션과 함께라면, 누구나 손쉽게 바코드 라벨을 디자인하고 출력할 수 있어요. 바코드 라벨에 표시하고 싶은 제품의 속성을 넣고, 소형부터 대형까지 다양한 크기로 뽑는 것도 가능하죠. 바코드 템플릿 사용법부터 커스텀 바코드 라벨 디자인까지, 단계별로 따라 하면 하나도 어렵지 않습니다. 박스히어로에서 바코드 라벨을 디자인하고 출력하는 법, 지금부터 차근차근 알려드릴게요!
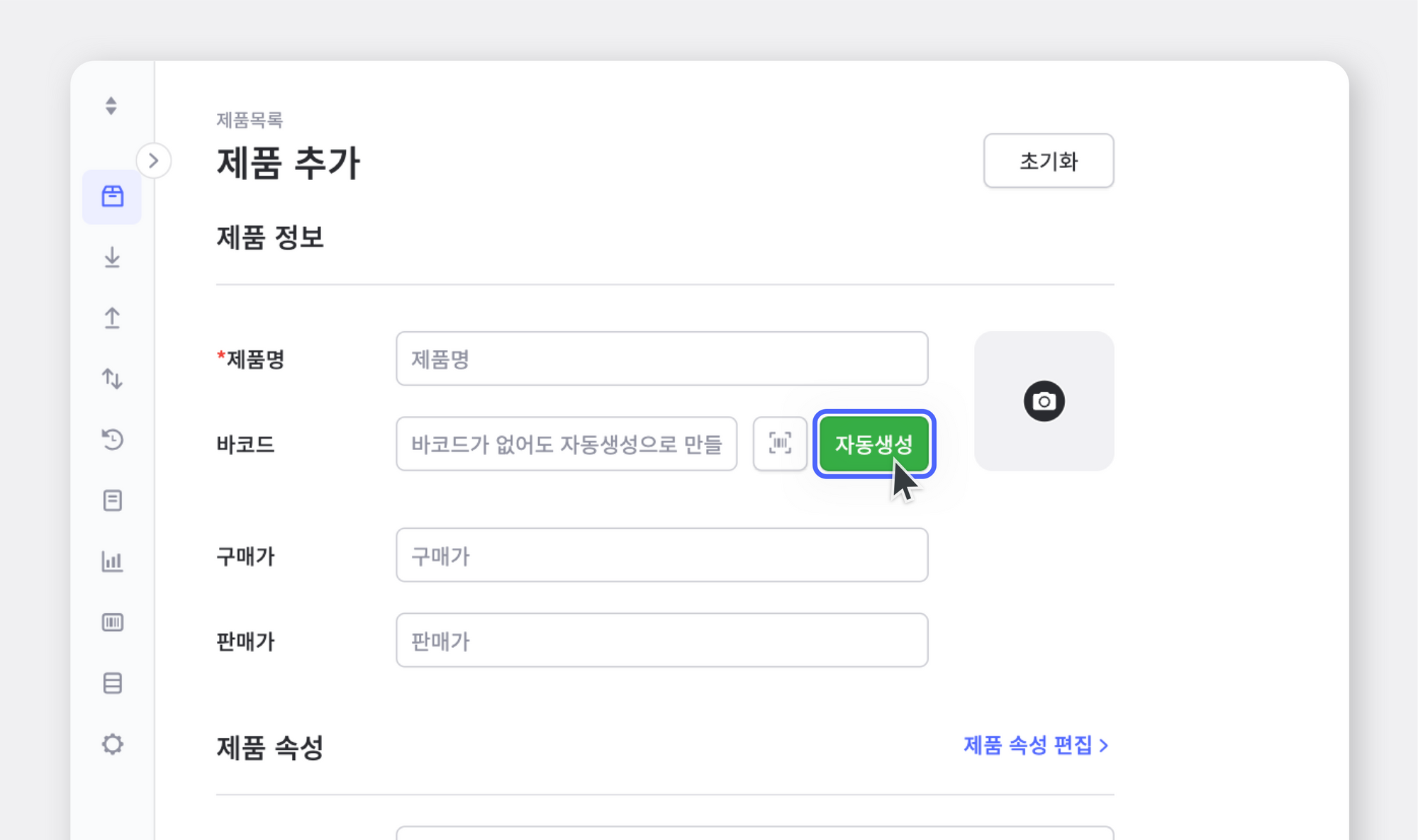
제품목록 > 제품 추가를 누르고, 바코드 항목에서 자동생성을 누르면 끝! 간단하죠?바코드 템플릿이란?
바코드 템플릿은 바코드를 출력할 라벨 디자인을 미리 설정해둘 수 있는 일종의 프리셋(Preset) 기능이에요. 사이드바의 바코드 인쇄 > 제품 또는 묶음제품을 선택하고, 용지 및 디자인 설정 > 템플릿 추가하기를 눌러 자주 사용하는 라벨 디자인을 템플릿으로 저장해보세요. 한 번 템플릿을 만들어두면, 클릭 몇 번만으로 빠르게 제품의 바코드를 인쇄할 수 있어요. 제품의 특성이나 관리 방식에 따라 여러 종류의 템플릿을 등록하여 사용하는 것도 좋아요. 그럼, 본격적으로 나만의 바코드 템플릿을 생성하는 방법을 알아볼까요?
커스텀 바코드 라벨 만들기
1. 라벨 디자인 선택하기
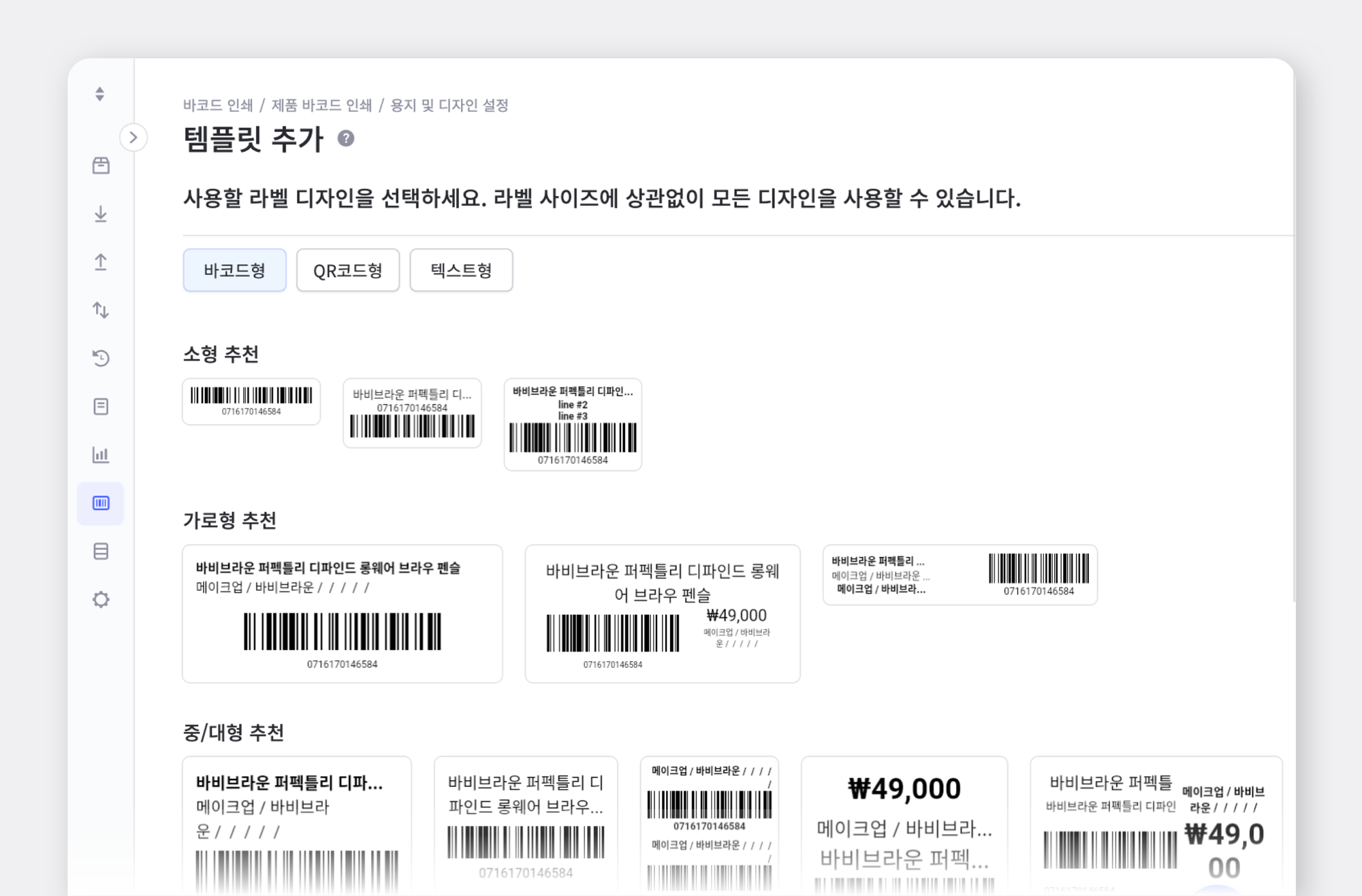
먼저 바코드 라벨의 디자인을 골라봅시다. 박스히어로가 제공하는 바코드 형식은 바코드형, QR코드형, 텍스트형으로 총 3가지입니다. 1차원 바코드 형태의 바코드형과 2차원 바코드 형태의 QR코드형은 소형, 중형, 대형 등 크기별로 디자인을 선택할 수 있어요. 바코드 그림 없이 텍스트만 제공하는 텍스트형은 재고 관리용 선반이나 서랍에 부착해 이름표로 사용하면 편리해요.
2. 용지 설정하기
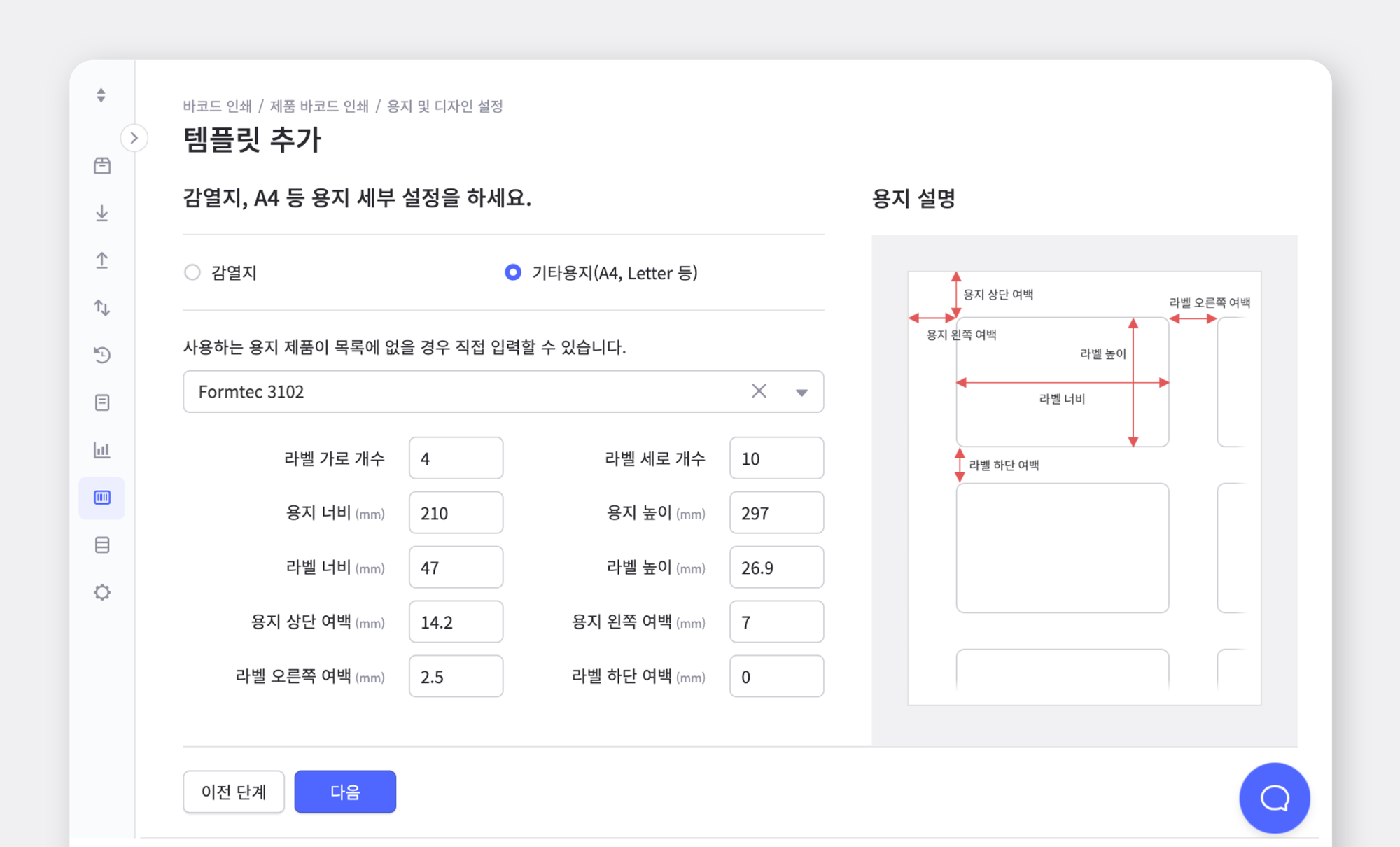
라벨 디자인을 골랐다면, 바코드를 출력할 용지를 설정할 차례입니다. 열을 가해 인쇄하는 감열지와 기타 용지 중 원하는 용지를 선택해주세요. 그런 다음, 용지 목록에서 바코드를 인쇄할 라벨지 종류를 골라주세요. 만약 용지 목록에 자신이 사용 중인 라벨지 종류가 없더라도 괜찮아요. 라벨의 가로 및 세로 개수, 용지와 라벨의 너비 및 높이 등을 직접 입력해 용지를 사용자 정의할 수 있으니까요.
3. 세부 디자인 설정하기
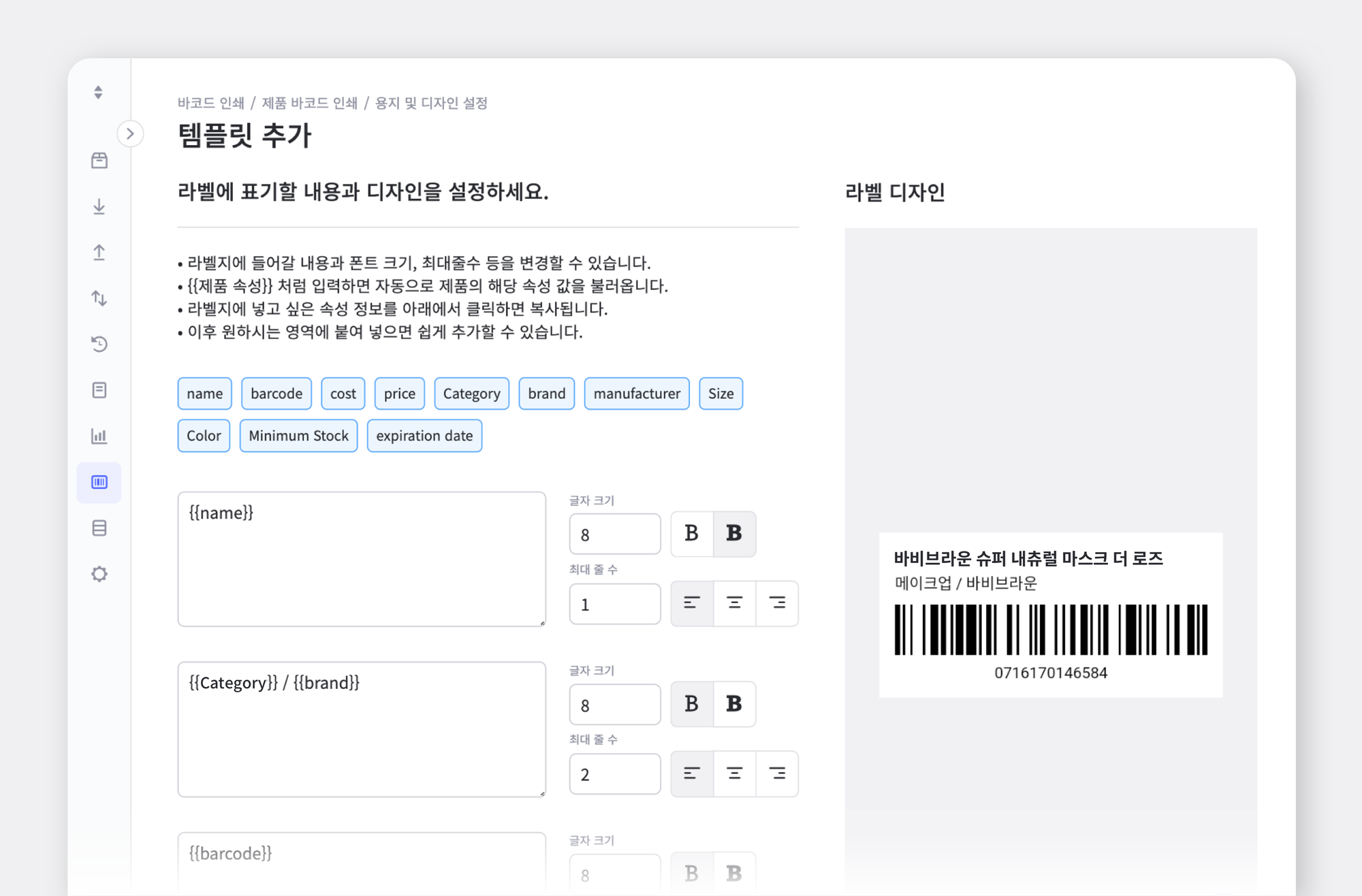
이제 세부 디자인 설정으로 넘어가 볼까요? 이 단계에서는 바코드 라벨에 표시할 정보를 지정합니다. 어떤 정보를 넣어야 할지 고민하며 시간을 쓰지 않아도 돼요. 박스히어로에 제품을 추가할 때 입력했던 속성값을 불러올 수 있거든요. 바코드 라벨에 넣고자 하는 제품의 속성값이 있다면, 각 라인에 {{속성 이름}}의 형식으로 입력해주세요. {{카테고리}}, {{브랜드}}, {{색상}}... 이렇게요!
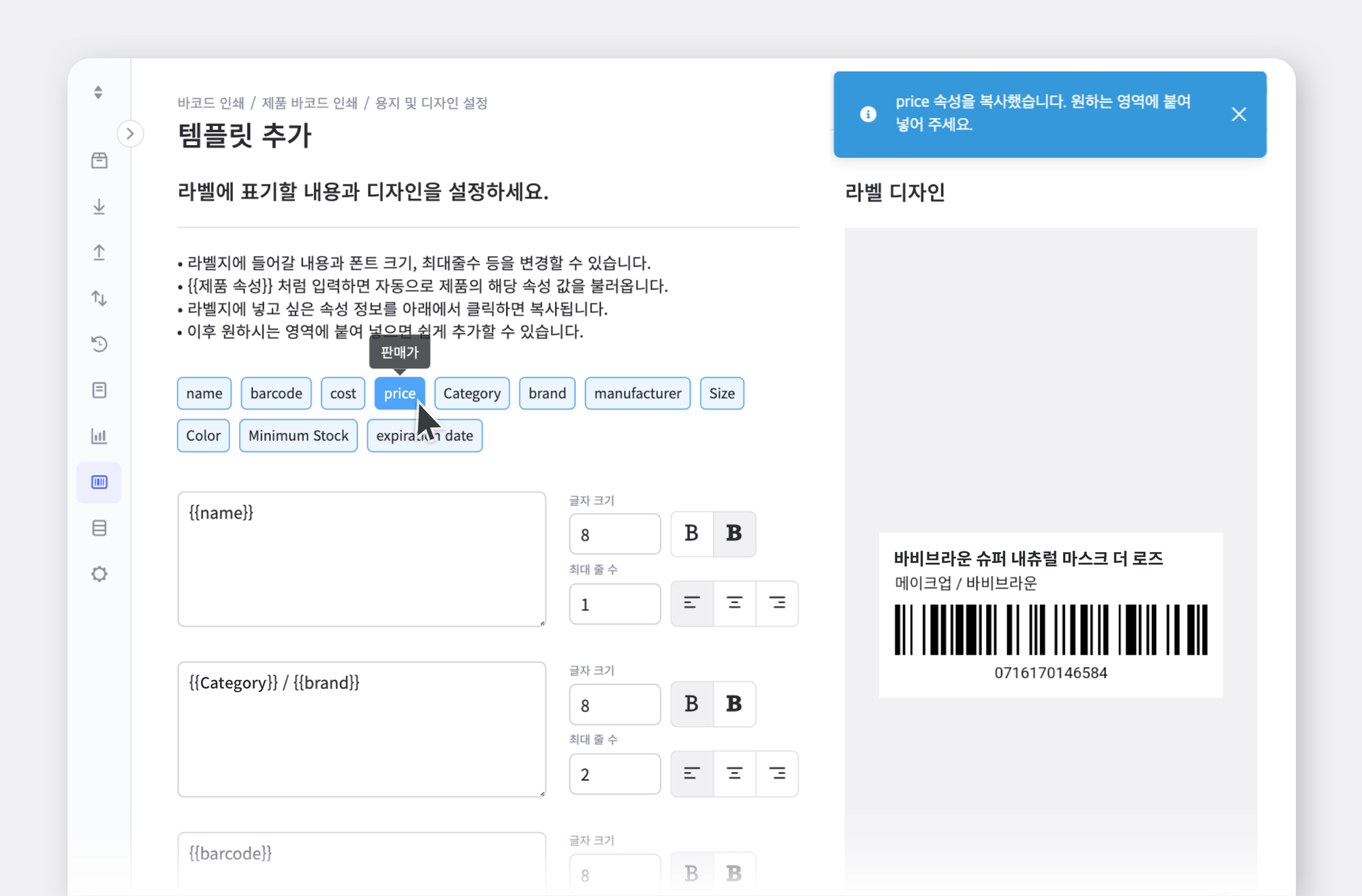
속성값을 직접 입력하지 않고, 상단에 파란색 상자로 표시된 속성값 중 원하는 것을 선택해 넣을 수도 있어요. 속성값을 클릭하면, 오른쪽 상단에 'OOO 속성을 복사했습니다. 원하는 영역에 붙여넣어 주세요.'라는 알림창이 뜰 거예요. 그럼 복사한 속성값을 원하는 위치에 붙여넣으세요. 이렇게 하면 간편하게 원하는 제품 정보를 라벨에 넣을 수 있어요.
미리보기를 통해 원하는 대로 라벨이 만들어졌는지 확인하며, 글자 크기, 글자 서식, 최대 줄 수, 정렬까지 설정해보세요. 다음을 누른 후, 바코드 템플릿의 이름을 입력하고 저장합니다. 이렇게 바코드 템플릿 생성이 모두 끝났어요!
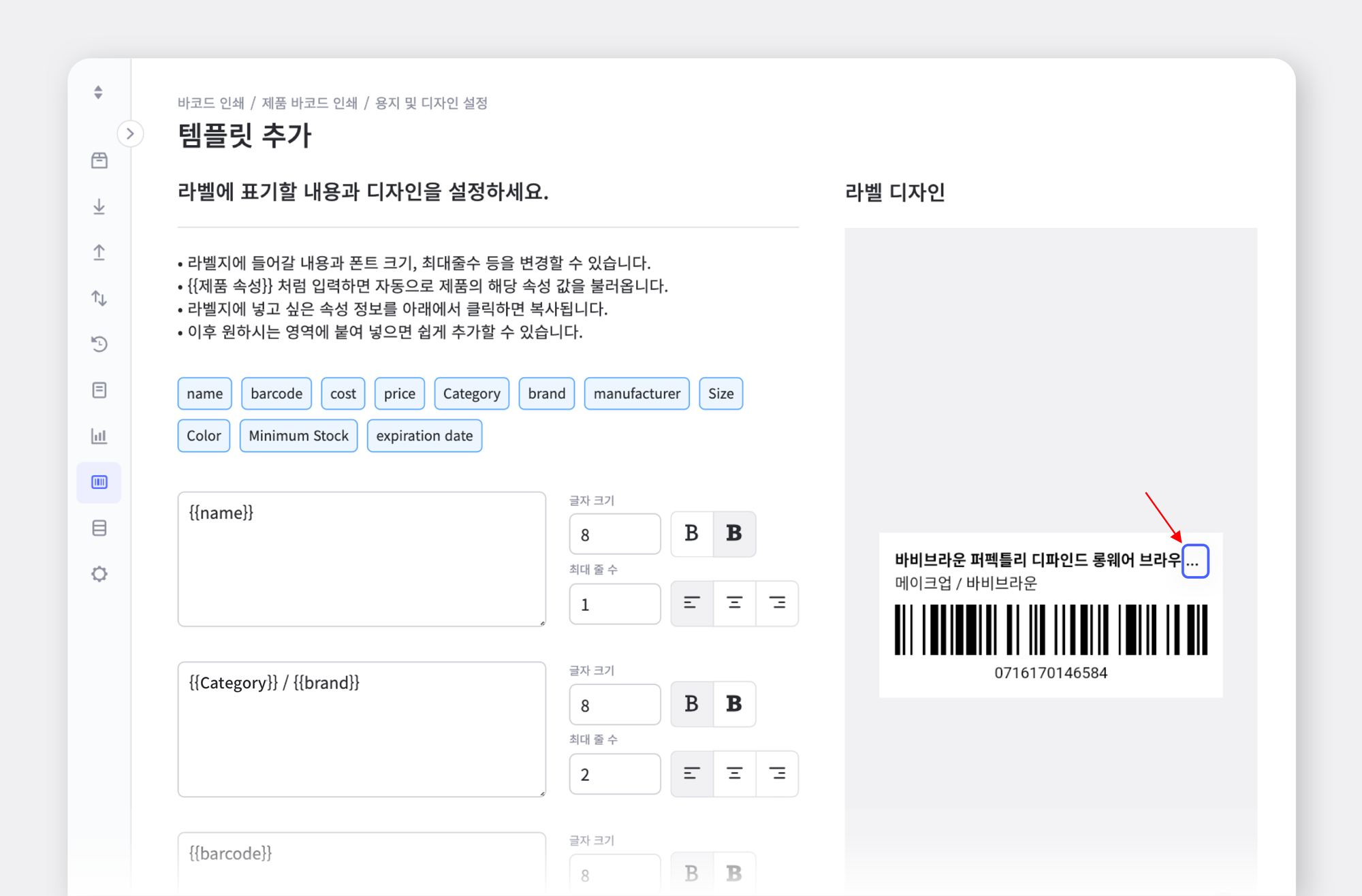
커스텀 바코드 라벨 인쇄하기
바코드 템플릿을 생성했으니, 이제 라벨을 출력해볼까요? 사이드바의 바코드 인쇄 > 제품 또는 묶음제품 > 용지 및 디자인 설정을 눌러 방금 생성한 바코드 템플릿을 클릭해주세요. 그리고 검색 필드에서 바코드를 인쇄할 제품을 선택합니다. 인쇄 미리보기 화면을 통해 출력물을 마지막으로 확인하고, 프린트를 눌러주세요.
박스히어로는 커스텀 바코드 라벨 생성과 같은 편리한 재고 관리 기능을 통해 누구나 쉽게 재고 관리를 시작할 수 있도록 돕습니다. 바코드가 없어 재고 관리에 불편을 겪고 계셨다면, 아래 버튼을 눌러 박스히어로 솔루션의 모든 기능을 체험해보세요! 번거로운 절차 없이 지금 바로 박스히어로의 커스텀 바코드 라벨 생성 기능을 경험해보실 수 있습니다.